*Dieser Artikel ist auch auf Englisch verfügbar.
Im Moment arbeitest du vielleicht remote oder im Home Office. Vielleicht heißt es bei dir auch distributed work. In all diesen Fällen besteht eine hohe Wahrscheinlichkeit, dass die Anzahl deiner Meetings stark angestiegen ist. Vielleicht arbeitest du in einem interkulturellen Team mit Leuten verschiedener Nationalitäten, die verschiedene Sprachen sprechen (die du vielleicht nicht kannst) oder die unterschiedliche Akzente haben (die für dich schwerer zu verstehen sein könnten).
Die Chancen stehen gut, dass du bei einigen dieser Treffen selbst der Moderator sein wirst. Ich werde dir hier großartige Tools für Barrierefreiheit vorstellen, die dein Leben und das Leben deiner Kollegen erleichtern können: Systemweites Zooming und automatische Live-Untertitelung und Übersetzung für Meetings.
Systemwerkzeuge für Accessibility
Bildschirmlupe: Vergrößern/Verkleinern.
Hast du schon einmal einen Teil des Bildschirms während einer Präsentation oder beim Screen-Sharing vergrößern oder verkleinern müssen? Vielleicht zeigst du gerade eine Datentabelle oder eine Slide zur Ressourcenplanung. Und du möchtst über einen bestimmten Inhalt sprechen, der vielleicht zu klein ist, um ihn gut zu sehen.
Es gibt einige spezielle Anwendungen, die von Menschen mit Sehschwäche genutzt werden, wie z.B. ZoomText (Englisch) oder MAGic (Englisch), aber diese erweiterten Funktionen benötigst du wahrscheinlich nicht.
Wenn du einen Mac besitzt, kannst du durch dreimaliges Drücken des Ein-/Ausschalters (bei neueren Macs: Touch ID) die Optionen für Bedienungshilfen aufrufen. Die erste Option ist Zoom. Ich habe sie immer aktiviert.

Um die Optionen für Bedienungshilfen in MacOS zu öffnen, drücke dreimal den Ein-/Ausschalter.
Um hineinzuzoomen, musst du die Strg-Taste (^) drücken und mit zwei Fingern auf deinem Trackpad nach oben streichen (oder das Mausrad benutzen).
Zum Herauszoomen drücke ebenfalls die Strg-Taste (^) und streiche mit zwei Fingern auf deinem Trackpad nach unten (oder verwenden das Mausrad).

Wenn du auf einem Windows-Computer die Lupe für das Zoomen mit dem Touchpad oder der Maus einschalten möchtest, klicke auf die Schaltfläche Start und wähle dann Einstellungen > Bedienungsfreundlichkeit > Lupe und schalte den Kippschalter unter Lupe einschalten ein. Um das Tastaturkürzel zu verwenden, drücke die Windows-Logo-Taste + Pluszeichen (+) auf der Tastatur, um die Lupe einzuschalten. Drücke die Windows-Logo-Taste + Esc, um die Lupe auszuschalten.
Wenn die Bildschirmlupe geöffnet ist, kannst du vergrößern und verkleinern, indem du die Windows-Logo-Taste + Pluszeichen (+) oder Windows-Logo-Taste + Minuszeichen (-) drückst. Du kannst auch mit der Maus zoomen, indem du Strg + Alt drückst und Mausrad drehst.
Du kannst die Lupe ausschalten, indem du die Schaltfläche Schließen in der Lupensymbolleiste wählst.
Automatische Live-Untertitel in Besprechungen
Bevor ich dir die Untertitel-Optionen vorstelle, ein Wort der Vorsicht:
Denkt über die Beauftragung eines Gebärdendolmetschers und über professionelle Schriftdolmetscher nach, falls Gehörlose oder Schwerhörige anwesend sein könnten.
Wenn sich unter deinen Zuhörern gehörlose oder schwerhörige Personen befinden, zieh bitte VRS (Video Relay Service) oder VRI (Video Remote Interpreting) in Betracht, oder beauftrage einen Gebärdensprachdolmetscher und professionelle Schriftdolmetscher (die sind Dolmetscher von Laut- in Schriftsprache). Wenn dein Budget das nicht zulässt, kannst du fragen, ob eine automatische Untertitelung in Ordnung ist. Während einige Leute froh sein werden, überhaupt etwas zu haben, kann dies auch schädliche Nebenwirkungen haben. Bei Quinn Keast kannst du darüber etwas nachlesen: possible harmful side effects (Englisch). Er hat auch einen Artikel über Designprinzipien für Echtzeit-Untertitelung geschrieben: design principles for real time captions (English), falls du daran interessiert bist.
FYI: Hier sind einige ferngesteuerte Simultandolmetscherdienste, für die ich mir Lesezeichen angelegt habe: DeafLink (Englisch/USA-ASL), Telesign & TeSS (Deutsch-DGS), Svisual (Spanisch/Spanien-LSE). Ich habe auch mir für Interprefy für schriftliche Live-Übersetzungen während Veranstaltungen ein Lesezeichen angelegt.
Microsoft Translator – Untertitel oder Übersetzungen auf jedem Gerät
Microsoft Translator bietet eine kostenlose Alternative zu Live-Untertiteln.
Du musst dich mit einem Microsoft-, Facebook- oder Google-Konto anmelden (Tipp: Du kannst jede E-Mail Adresse in ein Microsoft- oder Google-Konto umwandeln). Du brauchst keine Microsoft 365-Lizenz zu besitzen, um diese App verwenden zu können. Wenn du eine Unterhaltung beginnst, bekommst du einen Code, und wenn du deinen Bildschirm projizierst oder freigibst, kann dein Publikum ein Bild des auf dem Bildschirm angezeigten QR-Codes machen und die Unterhaltung in ihrem Browser (oder in der App, falls sie diese installiert haben) öffnen. Man muss nur seinen Namen und seine bevorzugte Sprache eingeben. Microsoft Translator kann man direkt im Browser verwenden, die App auf dem Smartphone installieren oder, in Windows sogar direkt in Powerpoint installieren.
Im Browser können die Leute in ihrer Sprache zurückschreiben, und es wird in deine Sprache übersetzt. Wenn die Zuhörer die App installiert haben, können sie sogar sprechen, und was sie sagen, wird übersetzt.

Microsoft Teams
Microsoft Teams Live Events bieten automatische live Beschriftungen in bis zu 6 Sprachen gleichzeitig an. Für normale Teams Meetings sind diese bisher nur in US-Englisch verfügbar.
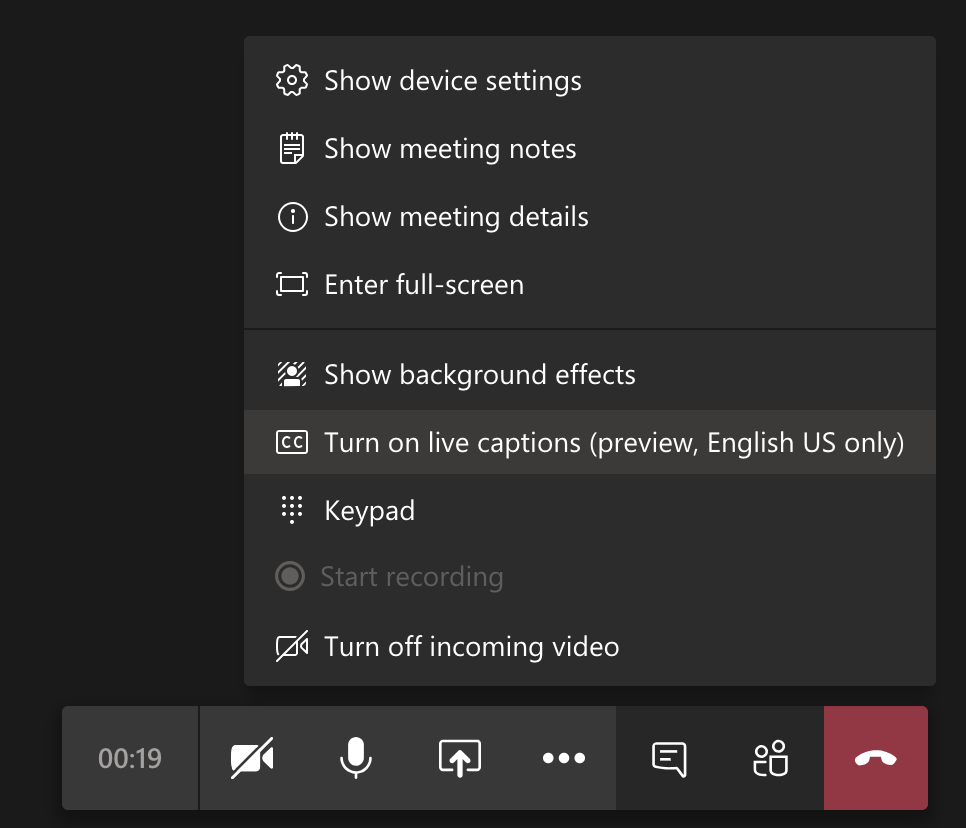

Eine weitere großartige Accessibility-Funktion sind die Background-Effects. Was hat das mit Barrierefreiheit zu tun? Stell dir vor, wie sehr dein Stresspegel reduziert werden kann, wenn deine Kollegen dein winziges Schlafzimmer, dein unordentliches Home Office, oder deine Wohnung nicht zu sehen bekommen. Keine anderen Leute mehr, die im Hintergrund herumlaufen!
Headset auf, Hintergrundeffekt aktivieren (du kannst aus einer Liste wählen oder dein eigenes Bild hochladen), und schon ist alles, was um dich herum passiert, unsichtbar! (Diese Option eines virtuellen Hintergrunds ist auch in ZOOM-Sitzungen verfügbar).
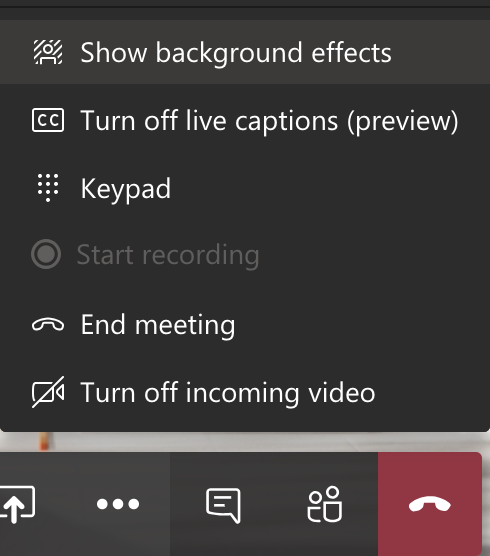
Google Meet
Auch Google Meet bietet Live-Untertitel auf Englisch.
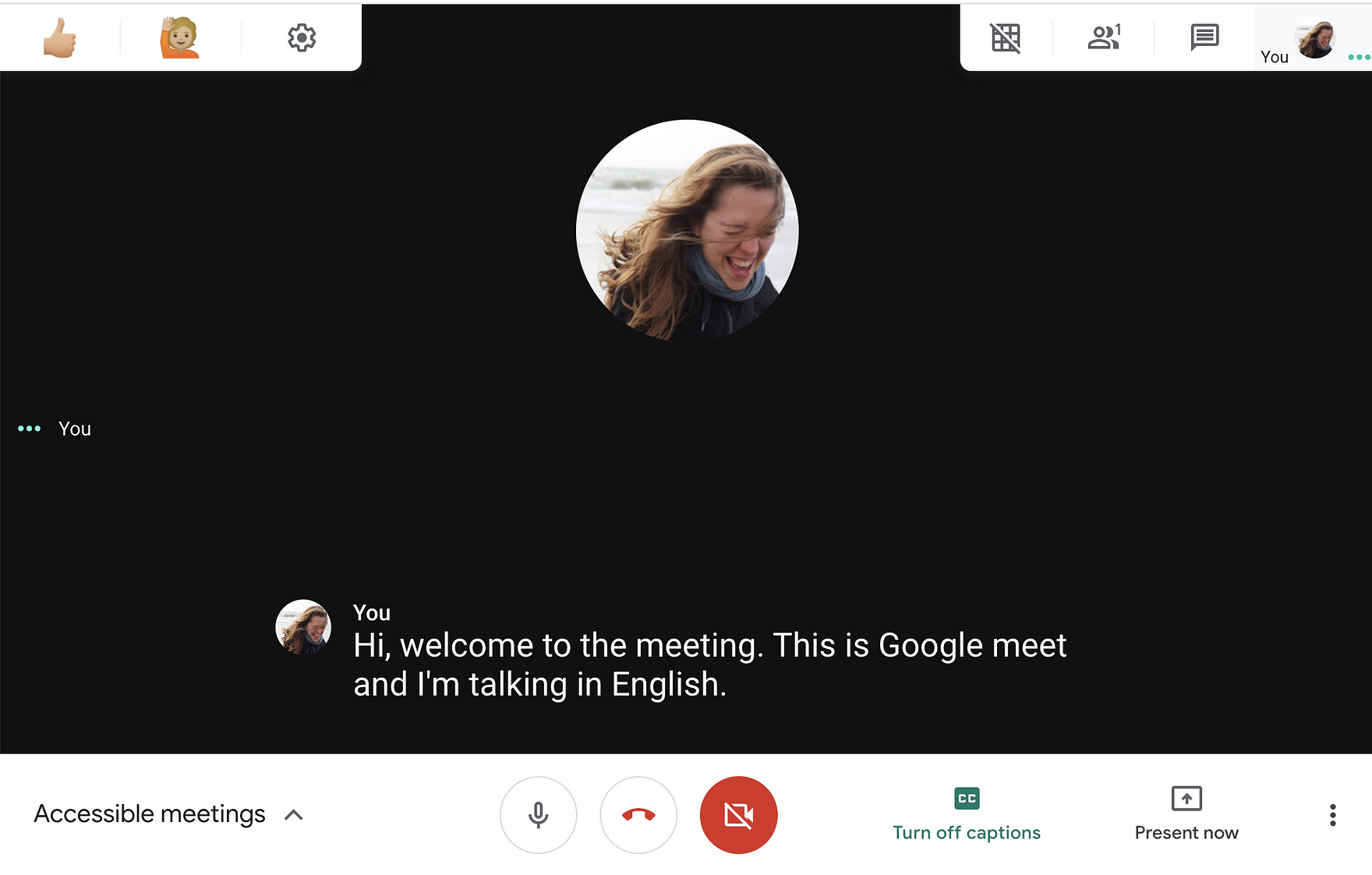
Ein weiteres nettes Feature von Google Meet ist, dass du die Standardauflösung der Kamera ändern kannst, wenn du Probleme mit der Bandbreite hast:
Was ist die Snap Camera im obigen Screenshot? Das ist ein Programm, das du herunterladen kannst, um Filter für deine Kamera zu verwenden. Man kann es nutzen, um in Meetings ein wenig Spaß hineinzubringen oder sogar dein Montagmorgen-vor-dem-ersten-Kaffee-Gesicht ein wenig zu verbergen.
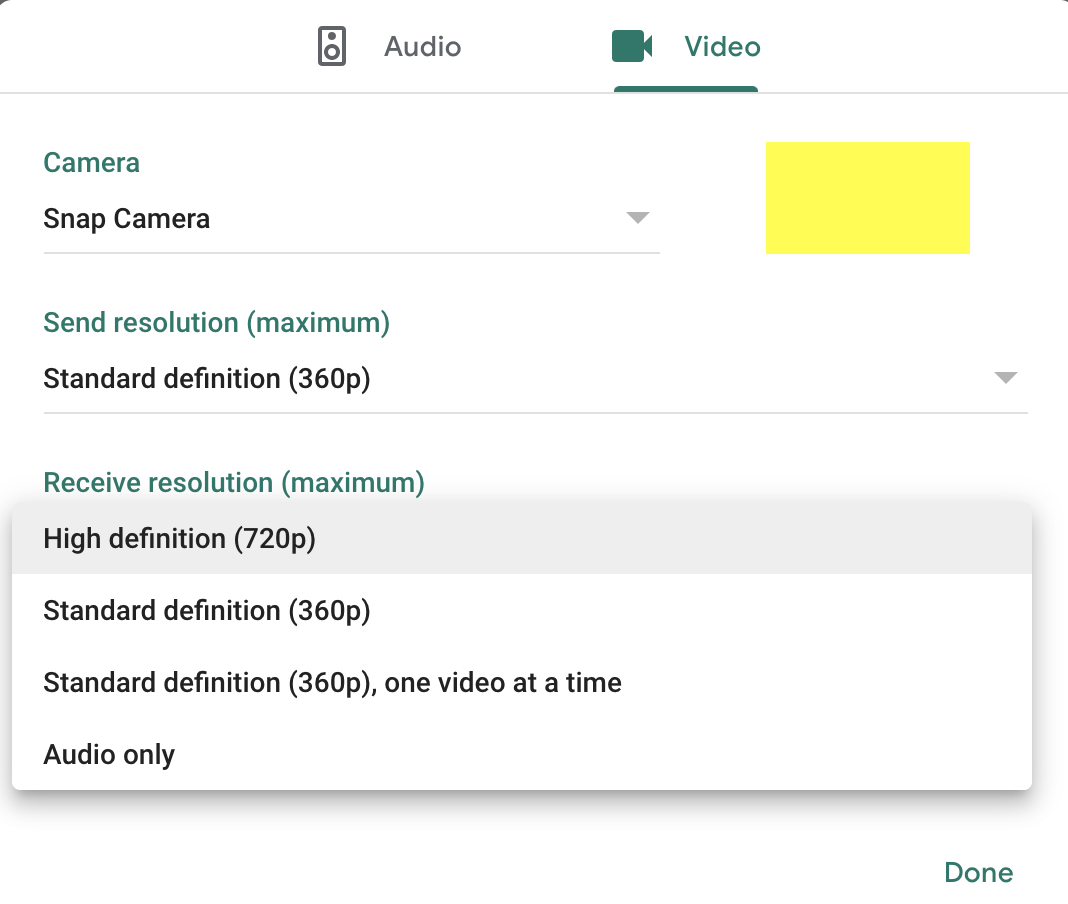
https://snapcamera.snapchat.com/
Falls du dich gefragt hast, was die anderen Symbole oben auf meinem Video im obigen Screenshot sind: es handelt sich um Chrome-Erweiterungen. Die Emoticons „Daumen hoch(emojipedia-Englisch)“ und „Person hebt die Hand (emojipedia-Englisch)“ oben links stammen von Nod-Reactions for Google Meet. Diese Erweiterung ermöglicht es dir, Feedback zu geben, während dein Mikrofon stummgeschaltet bleibt. Das Symbol oben rechts, das wie ein Gitter aussieht, kommt von Google Meet Grid View: Auch wenn Google Meet jetzt standardmäßig eine Kachelansicht mit bis zu 16 Teilnehmern erlaubt (google Blogpost – Englisch): wenn deine Firma Studio- oder Standort Updates macht, ist es gut, die Gesichter deiner Kolleg*innen zu sehen, auch wenn die Videos klein sind! Wenn jemand spricht, bekommt sein Video einen dicken grünen Rand, und du kannst auch ein Video so anheften, dass es größer als die anderen ist.
Skype
Skype war das erste Programm, das Untertitel mit Übersetzung eingeführt hat. Mehr darüber, wie du Liveuntertitel und Untertitel in verschiedenen Sprachen aktivieren kannst, erfährst du hier.
Automatische Live-Untertitel in Präsentationen
Der obige vorsichtige Hinweis gilt nach wie vor: Wenn dein Budget es zulässt, ziehe die oben genannten professionellen Alternativen in Betracht, wenn du ein gehörloses oder schwerhöriges Publikum hast.
PowerPoint – Bildunterschriften und übersetzte Untertitel
Wenn du PowerPoint verwendest, kennst Sie vielleicht die Richtlinien von Microsoft, um Präsentationen barrierefrei zu gestalten. Wenn du ein Microsoft 365-Abonnement hast, kannst du die Verwendung von Untertiteln aktivieren und auch die Zielsprache konfigurieren. Wenn du für die gesprochene Sprache und die Untertitel die gleiche Sprache auswählst, werden Untertitel angezeigt. Wenn du verschiedene Sprachen für gesprochene Sprache und Untertitel auswählst, bekommst du eine Übersetzung.
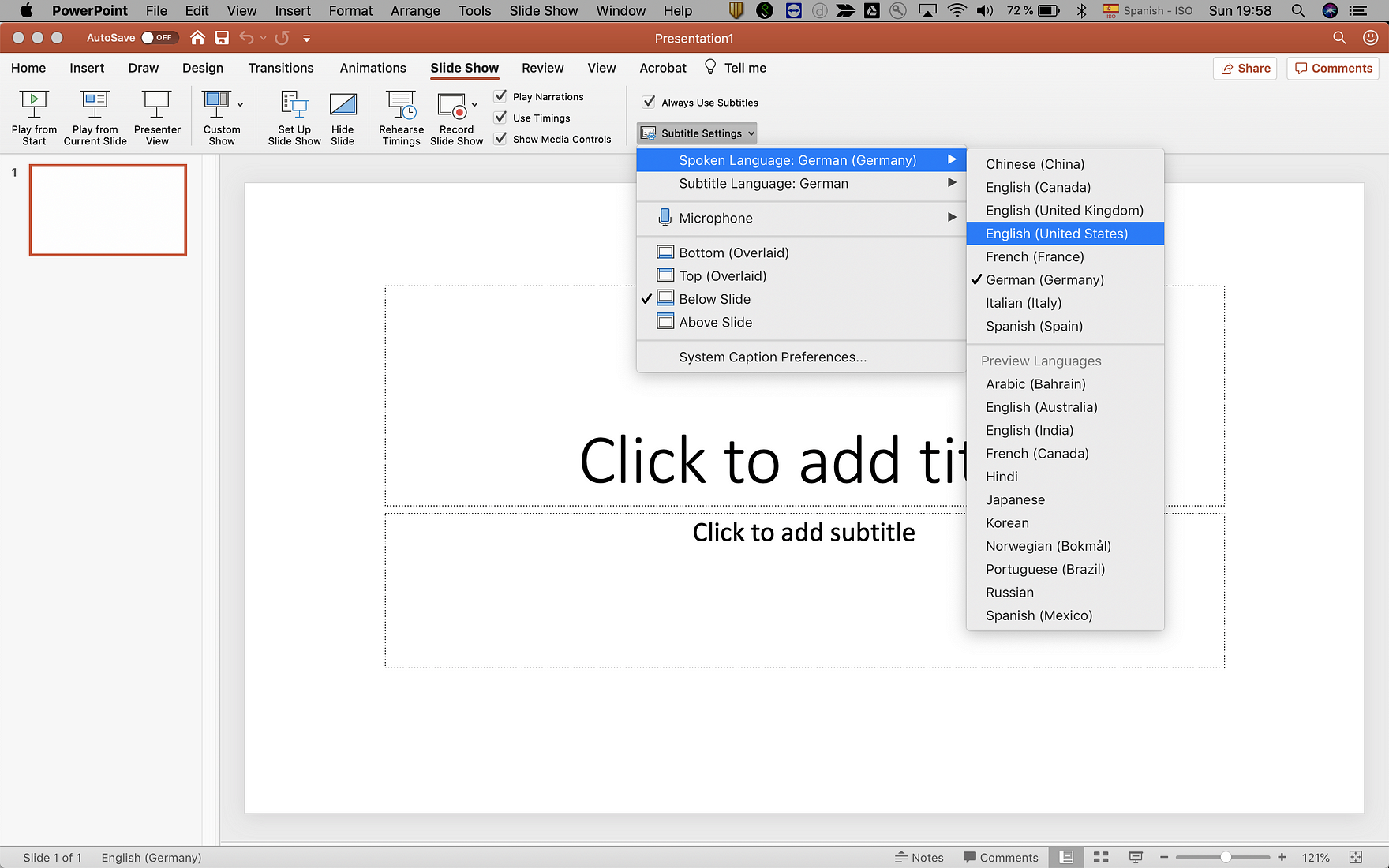
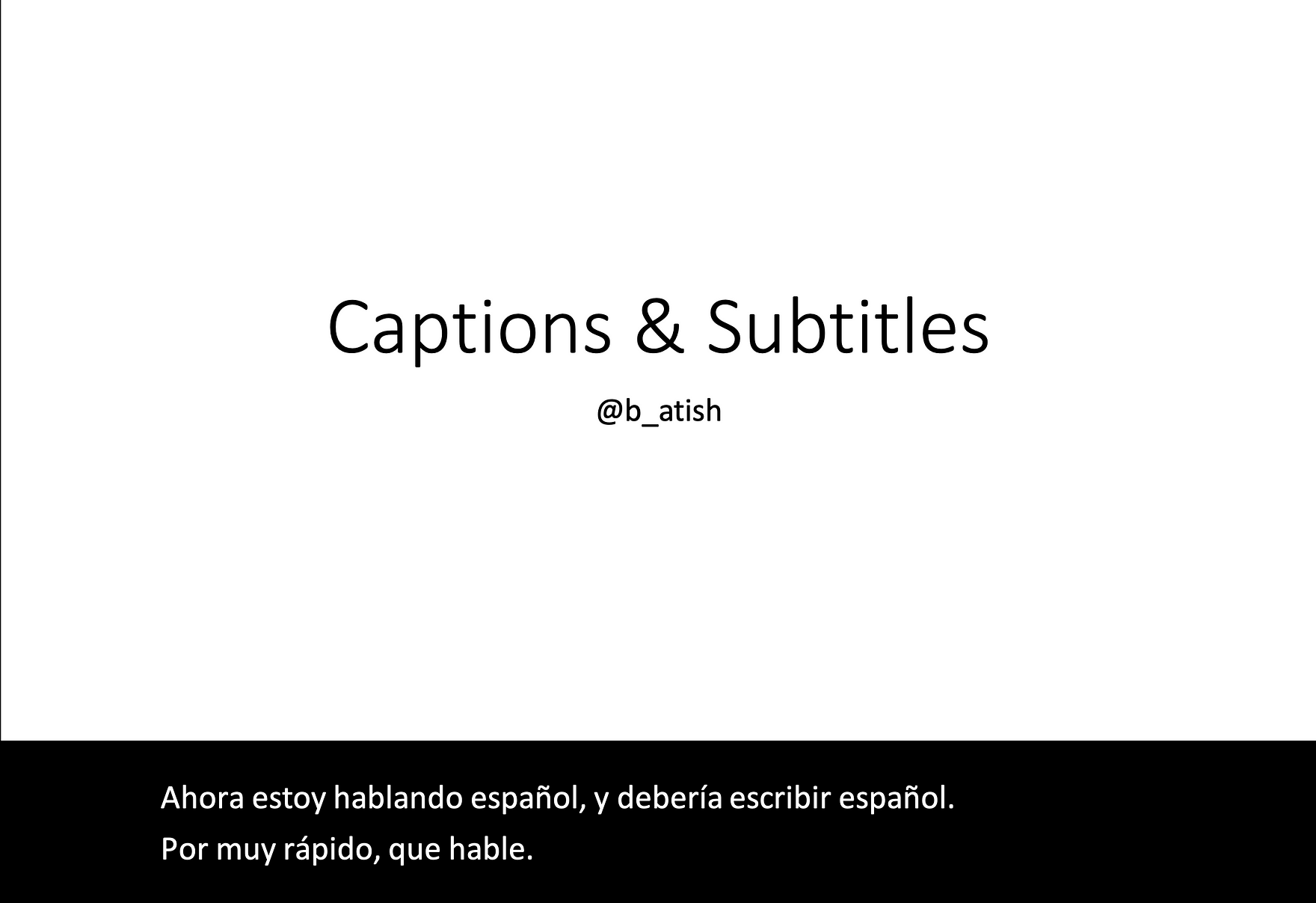


Google Slides
Die G-Suite bietet auch automatische Live-Untertitel bei Präsentationen in englischer Sprache an. Google gibt auch Ratschläge, wie du deine Präsentationen barrierefrei gestalten kannst.
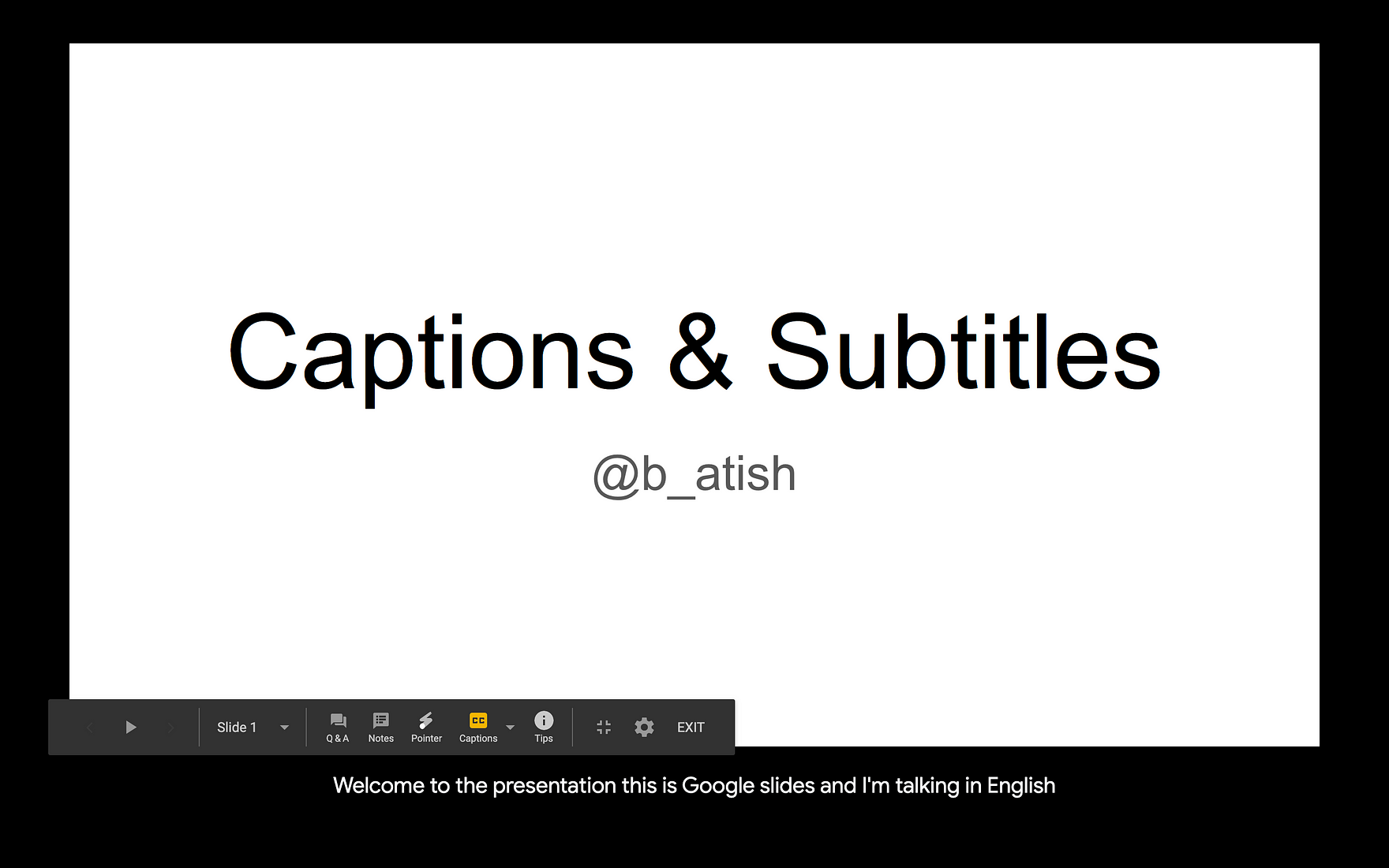
Apple Keynote
Wenn du Keynote verwendest, gibt es derzeit keine Option für automatische Live-Untertitel. Du kannst aber trotzdem den Empfehlungen von Apple folgen, um deine Präsentationen barrierefrei zu gestalten.
Ich hoffe, dass diese Tipps dir dabei helfen werden, deine Remote-Meetings barrierefrei(er) zu gestalten. Viel Erfolg!
Hinweis: der Artikel ist am 14.5.2021 verändert nach dem Hinweis von Marion Jäger:
der Beruf der sich um „professionelle Untertitelungsdienste“ kümmert, sind die Schriftdolmetscher.
Gesetzliche Grundlage: Schriftdolmetschen ist in Deutschland nach der Kommunikationshilfenverordnung eine dem Gebärdensprachdolmetschen gleichgestellte Kommunikationshilfe. Mehr Info: Bundesverbands der Schriftdolmetscher*innen Deutschlands
Lieben Dank Frau Jäger!
Beatriz González Mellídez ist Licenciada in „Audiovisueller Kommunikation“ (entspricht dem deutschen Diplom) durch die UMA und Experto Universitario in „Accessibility und Usability von Web Inhalten“ durch die UAH.
Sie ist in Madrid geboren, Zertifizierte Fachkraft für Web-und Dokumenten- Barrierefreiheit (CPWA, ADS, CPACC, WAS) und CPUX-UR (User Requirements Engineer). Sie wohnt in Köln und ist verantwortlich für Barrierefreiheit und Digitale Teilhabe in Zentraleuropa bei Atos. Sie leitet der AK Barrierefreiheit der German UPA und ist teil der IAAP DACH Beirat.
Beatriz hat mehrere Jahre Erfahrung als UX Consultant, Training & Coaching in erfolgreichen Projekten in Europa, den USA, Indien und Australien.
Ihre Interessenschwerpunkte sind Inklusive Innovation, UX, Multikulturalität, Digitale Strategie und Best Practices für große Unternehmen.
